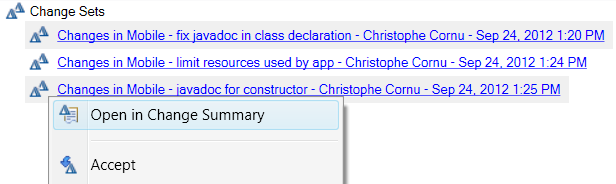One of the things that I like the most about Rational Team Concert is how we solve problems which cross-cut across the developer's perspective. What this means is that the change sets that a developer produces are linked to work items, which often have a particular process workflow to them. The change sets are also captured in snapshots via builds, so we have traceability from builds right through to the work item or plan. We almost take this traceability for granted, having used the product now for > 5 years and counting. This traceability provides another benefit that may be subtle to some people.
The linking of work items to change sets allows for users of different backgrounds to talk about the same problem in language that they are most familiar with. We have found that many people indicate that they "deliver work items" to the stream when they are done. The work item tends to be where the discussion happens, and where consensus is reached. The code artifacts are derived from that understanding. So when talking to a development manager, they are interested in knowing that the work item is closed (and the fix delivered) rather than the specifics as to how the fix was done.
So while developers may talk change sets, their bosses may talk work items, or change requests. Which is why we try and write features which deal in both currencies, like Locate Change Set.
As you see in the above screenshot, Locate Change Set allows users to work with either change sets or work items in order to ensure that people can answer questions using the terms and currencies they are most comfortable with.
Similarly, when someone compares builds, the comparisons come back in the forms of change sets or work items. We have numerous features in Rational Team Concert that work like this. When you allow for users to answer questions using the concepts they are most comfortable with, you create an ease of use that really helps to allow different roles to enjoy using the product.
The linking of work items to change sets allows for users of different backgrounds to talk about the same problem in language that they are most familiar with. We have found that many people indicate that they "deliver work items" to the stream when they are done. The work item tends to be where the discussion happens, and where consensus is reached. The code artifacts are derived from that understanding. So when talking to a development manager, they are interested in knowing that the work item is closed (and the fix delivered) rather than the specifics as to how the fix was done.
So while developers may talk change sets, their bosses may talk work items, or change requests. Which is why we try and write features which deal in both currencies, like Locate Change Set.
As you see in the above screenshot, Locate Change Set allows users to work with either change sets or work items in order to ensure that people can answer questions using the terms and currencies they are most comfortable with.
Similarly, when someone compares builds, the comparisons come back in the forms of change sets or work items. We have numerous features in Rational Team Concert that work like this. When you allow for users to answer questions using the concepts they are most comfortable with, you create an ease of use that really helps to allow different roles to enjoy using the product.